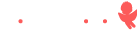Shoot Your Video in 1080p HD!
Shoot all your course videos in 1080p HD. This will give your editor the ability to edit in 720p and zoom in and out on you without loosing video quality.Shoot Your Video in Sections
If your course is going to be 10 different lessons, shoot 10 different videos. Press record on your video camera, record all the content for your first video, then stop recording. Making a new video file for each of your lesson videos will help your editor stay organized.Rename Your Video Files
Once you've recorded all your videos separately, go ahead and rename them. For example, your camera will give each video a name such as MVI_0567. Renaming the files to something like "Lesson 1 - Welcome", "Lesson 2 - Introduction" and so on, will remove any chance for confusion and will help your editor stay organized - which is key for a stress free and fast edit. Using a clapboard/slate and saying the name of the video when you start is helpful - but for editing speed - renaming your files is simply the best.Establish A Template
Do you want all of your video lessons to follow a template? If so, figuring this out before you start the editing process will help you and your editor stay organized.Here's a sample template.
- START
- 1 - Udemy Logo #3 on screen with light music titled "Snow Fall" playing.
- 2 - Udemy Logo fades into Course Title Slide
- 3 - Course Title Slide Fades into Lesson Video - music fades out
- 4 - Full Lesson Video
- 5 - Lesson Video fades into Udemy Logo #9 (no music here)
- END
Make Sure Your Slides are HD!
Are you creating Powerpoint slides to be used in your video?1) Make sure your presentation is formatted to "16x9 Widescreen".
2) Make sure your slides are in the order they will appear in your video.
3) Don't use transitions in Powerpoint to have new words or graphics appear on screen. Instead, duplicate your slides - each time adding in your new words or graphics. For example, if you are wanting to list 3 steps on screen - with each step fading up one at a time - make three different slides.
- (Slide #1)
- How to Take A Photo
- (Slide #2)
- How to Take A Photo
- 1) Turn On Your Camera
- (Slide #3)
- How to Take A Photo
- 1) Turn On Your Camera
- 2) Focus On Your Subject